iOS 15 Public Beta Download. The public beta of iOS 15 and iPadOS are available now – and all iPhone and iPad users are called upon to put the new mobile operating system through its paces until the official release in autumn 2021. Thanks to the public beta program that Apple first launched four years ago, that’s no problem either: You can use the new features such as Dark Mode, the improved Notes app or the special functions for the iPad such as the extended files app use it now – and impress friends and acquaintances with it. In this respect, it can actually start right away, right?
Better not: Unfortunately, a bit of gray theory is necessary beforehand and a local backup in any case.
iOS 15 Public Beta Release Date: June 15
What use is a public beta?
The same applies to the iOS 15 beta: Only the final, official version of the Apple operating system is a “real” operating system version. The beta is used for testing and troubleshooting. The beta status ultimately means that it is unfinished software that cannot yet keep up with the final version in terms of stability, speed and functionality. Rather, users who are keen to experiment can try out the system during the public beta – and give the developers feedback.
With a public beta test, software manufacturers such as Apple ensure that a large number of end devices are used to find bugs and other problems in the software more effectively. The developers are also looking for such deficiencies, but the endless combination possibilities of end devices, apps and application scenarios can hardly be simulated “in the laboratory”. A public beta test results in a win-win-win situation: The user can try out the system even before the official start – and in this way helps the developers to track down bugs and inconsistencies. This in turn ensures a much more reliable system in the final version, which in turn benefits all users.
iOS 15 Supported Devices
iPhone:
- iPhone 12/ 12 Max/ 12 Max Pro
- SE 2020
- 11/11 Pro/ 11 Pro Max
- XS/XS Max
- XR/X
- 8/8 Plus
- 7/7 Plus
iPad:
- 12.9 “iPad Pro 1 + 2
- 10.5 “iPad Pro
- 9.7 “iPad Pro
- iPad Air 2
- iPad (2017)
Be careful when using beta software!
However, users who use an unfinished i (Pad) OS version have a few disadvantages: Inconsistencies and crashes must be expected – especially in early beta versions. And some apps can also cause problems. And it is not uncommon for there to be features and functions that only appear in the final version. Conversely, it can happen that the beta version contains functions that are then preferred to be deactivated again during development. Therefore, one should not get used to the new “secret functions” of the beta too much. Last year, for example, during the beta phase, Apple had to admit that Group FaceTime was not yet fully developed. Instead of the final version in late summer, the new feature came with the first major update several weeks later.
For the user, however, this means: Beta versions of iOS have no place on iPhones and iPads that you need for work every day! The risk is too high that something important will no longer work properly after the update to the beta or even data will be lost due to an error. Especially since restoring the original state to the current iOS 14 can also result in data loss.
If all of this doesn’t put you off, you can run the public beta. This is not so hard.
Step 1: Create a backup of the current iOS version on the computer
Before you start, you should definitely make a local backup of your iPhone, iPad or iPod Touch on your Mac or PC. Apple strongly recommends this, just in case you want to go back to iOS 14!
You cannot restore your old iOS 14 system via iCloud. Why iCloud backups are also a problem: Since Apple is also tinkering with the iCloud with the iOS updates, it can happen that iCloud backups no longer work later or cannot be played back due to a beta error. iOS devices with iOS 15 beta also overwrite existing backups in the iCloud: An iOS 14 backup becomes an iOS 15 backup – and cannot be imported into iOS 14 later.
It is therefore extremely important to make a local backup. To prevent an update, you should even move it to a different location afterwards – this is the safest method! To do this, open iTunes, connect the iPad or iPhone and select it in iTunes. Click on the menu item “Overview” and then start the local backup on your PC or Mac by clicking on the menu item “Create backup now”. Note: If you have already installed the Catalina Beta on your Mac and want to synchronize your iPhone or iPad with this computer, please note: iTunes is no longer available under macOS 12.15, the device is synchronized via the Finder.
Incidentally, these backups are then located in the “MobileSync” folder in the user library. This Apple support document reveals exactly where – also for the Windows version of iTunes (which will be around for a while).
Take the folder, which contains lots of strange-looking files, and put it in a safe place on your Mac, preferably on a separate USB stick, external hard drive or NAS. The Time Machine drive, for example, is ideal: Simply slide the backup here. This way, you can be sure that you won’t lose your important iOS 14 backup or accidentally overwrite it.
Step 2: Register your Apple ID for the public beta
Now you can get started with the actual iOS beta installation: go to Apple’s beta program website directly from your iPhone or iPad. Click on “Register” below to enter the beta area.
You have to register beforehand: Apple requires that you link the beta test to your Apple ID. So enter your Apple ID and password at this point – they are the same ones you use for the App Store or iCloud. Then click on “Login”.
If you have activated two-factor authentication, you will now be asked to enter the code. Enter the code your iDevice shows you on the Apple website. If this is your first participation, Apple will show you a license agreement that you accept by clicking on “Accept”. You are then registered in the beta program.
Step 3: Prepare iPhone and iPad for beta testing
Now you have to register the iOS device with Apple. Under the heading “Get started” look for the link “Register your iOS device” and tap on it.
You should have already created a backup. Therefore scroll down to point 2 on the following page: Here you will find the “Load profile” button. Click on this to install the profile for the beta test on your device.
You will now see the message, “This website is trying to show a configuration profile. Can it?”. Of course she can.
The iOS operating system will now switch to the system settings: Here you will be offered to install the “iOS Beta Software Profile”. Confirm this by clicking on “Install” in the upper right corner. You have to enter the lock code of the iPad or iPhone to confirm. Then iOS shows the terms of use again. Tap Install again. Finally, there is a window with the heading “Profile” – here, too, you have to tap “Install”. Then iOS will ask you to restart the device. A click on “Restart” carries out this action.
Note for participants in the iOS 14 beta: Participants in the beta test of the iOS 14 version have already installed a profile; unlike iOS 11, this old profile does not prevent the installation of iOS 15 beta.
Step 4: Install iOS 15 Beta on iPhone or iPad
With the restart it is done: The actual installation of the beta is completely identical to a “normal” iOS update: Open the settings of the iPhone or iPad and select “General -> Software update”: Here you will now find the latest beta version of iOS 15 already downloaded automatically. If not, you need to tap “Download and Install”. The download can take a while, depending on the time of day, the device and the load on the Apple server.
You can then bring the beta to your device as you normally would with all updates by clicking on “Install now”. As usual, you then have to enter the device lock code. The iOS 15 beta will then be automatically installed on your iPhone or iPad. By the way: All new beta updates will also appear here in the future, the last beta is mostly identical to the final version.
Step 5: Set up and use iOS 15
The installation itself takes a while, of course. When it is complete, iOS 15 reports success after entering the device code: The update is complete! Now all you have to do is enter your Apple ID password to complete the setup.
Step 6: End beta testing and return to iOS 15
If you discover bugs that make the device unusable for you at first or you don’t feel like going to the public beta anymore, there are two options: Either you wait for the next beta update – or you return to iOS 14 and play that back in the backup created in step 1. The latter is not entirely mundane:
If you do want to reinstall the beta, you can repeat the instructions from step 1.

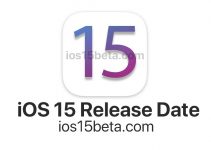


Good