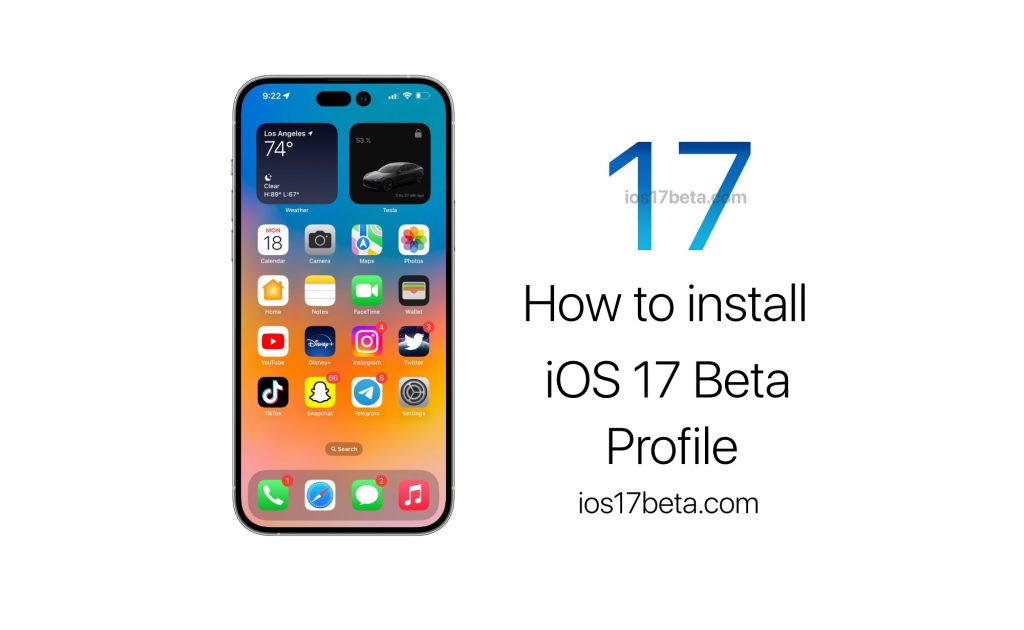iOS 17 Beta Profile Download Free Link. Betaprofiles.com iOS 17. Here is how to install iOS 17 beta on your iPhone to try the latest version now. If you are not satisfied with this update, you can uninstall it with the help of the guide below.
We’ll show you how to install the iOS 17 public beta on your iPhone for free using the Apple Beta Software Program. The same steps will work for installing the iPadOS 17 public beta on an iPad.
Public and Developer iOS Betas
There are two versions of iOS 17 beta. These are: Public and Developer versions. Apple releases the developer beta a few weeks before the public beta, allowing developers to optimize their apps in preparation for the public beta.
Apple’s developer beta is only available to members of the iOS Developer Program. This costs $99 per year. It comes with access to analytics and testing tools, as well as the ability to publish apps to the App Store.
If you don’t want to pay for the iOS Developer Program, you can instead install the public beta, which launches only a few weeks later. These releases come through the Apple Beta Software Program, which allows anyone to install beta software on their devices.
Unless you’re actually a developer, you don’t want to pay $99 per year to join the iOS Developer Program. Therefore, we will focus on how to install the iOS 17 public beta instead.
How to Install iOS 17 Public Beta on Your iPhone
There are only three steps you need to follow to install the iOS 17 public beta. The whole process may take several hours, depending on how much data you have on your iPhone and how fast your internet connection is.
Before you begin, make sure your iPhone is fully charged and you have plenty of time.
Step 1: Create and Keep a Backup of Your iPhone
Every time you back up your iPhone, it deletes your existing backup to create a new one. Backups you make using the iOS 17 public beta may not work if you revert to iOS 16. To protect your data, you should archive an iOS 16 backup now so you can continue using it if you uninstall the iOS 17 public beta in the future.
When you archive a backup, it means your iPhone won’t delete it during future backups. If you don’t create an archived backup using iOS 16, you may lose all data on your iPhone in case the iOS 17 public beta version may not work properly.
To create an archived backup, use a computer running macOS Catalina or later, or iTunes:
- Connect your iPhone to computer using a USB cable.
- Open Finder or iTunes on your computer and select your iPhone from the Locations section of the sidebar. If prompted, unlock your iPhone and agree to trust this computer.
- Go to the General tab in Finder or the Summary tab in iTunes and choose to back up all data from your iPhone to this Mac. Make sure you don’t select the option that only backs up the most important data. If you also want to save passwords and sensitive data, enable the Encrypt local backup option and create a catchy password.
- Click Back Up Now and wait for the backup to complete.
- When the backup is complete, click Manage Backups, then Control-click the backup you just made and choose Archive. A padlock should appear next to your backup to indicate that it has been archived.
- You can now unplug your iPhone.
Step 2: Enroll Your iPhone in the Apple Beta Software Program
To install the iOS 17 public beta, you must enroll your iPhone in the Apple Beta Software Program. You do this by installing an iOS 17 Beta Software profile on your iPhone that allows you to download the beta as a software update.
First, you must enroll in the Apple Beta Software Program using your Apple ID. This is completely free unlike the iOS Developer Program.
You can follow the steps below to enroll and enroll your iPhone in the Apple Beta Software Program.
- Visit this address and Sign Up for the Apple Beta Software Program using your Apple ID. Accept the terms and conditions to complete the registration process.
- Now open Safari on your iPhone and go to iOS 17 Beta Profiles. Tap Download profile and allow Safari to download a configuration profile.
- Once the download is finished, open Settings and tap on Downloaded Profile to install the Profile. Alternatively, go to Settings > General > VPN & Device Management to view all your downloaded profiles and install them from there.
- Follow the instructions to enter your passcode and restart your iPhone to finish installing the iOS 17 beta profile.
Step 3: Check for Software Updates to Install iOS 17 Beta
All you have to do now is to check for new software updates as normal on your iPhone. Once the iOS 17 Beta Software profile is installed, your iPhone should download iOS 17 as a software update.
Depending on your internet connection, it may take several hours for your iPhone to download and install the update.
Make sure your iPhone is connected to Wi-Fi with ample battery life (or keep it plugged in), then follow the steps below.
- Go to Settings > General > Software Update.
- Wait for your iPhone to check for new updates.
- Tap Download and Install to install the iOS 17 beta on your iPhone.
Uninstall iOS 17 Beta from Your iPhone
You may not want to keep the iOS 17 beta software installed on your iPhone if it is too buggy or unreliable. After all, many third-party apps still need to release updates to work perfectly on new software, and Apple is still trying to fix its own software bugs.
If you want to remove the iOS 17 beta from your iPhone, you have two possible options. The first one is easier, but you have to wait for Apple to release the final version of iOS 17 for it to work.
Option 1: Remove iOS 17 Beta Profile and Wait for Update
The easiest way to remove the iOS17 beta from your iPhone is to delete the beta profile from your settings. After doing that, your iPhone will stop searching for iOS17 beta software to install and instead the next official iOS17 update Apple versions will install.
Obviously, if you are still months away from the official release in Fall 2023, you should go straight to the next option. However, if iOS 17 is already out, you’ll probably only have to wait a week or two for the next update.
Follow the steps below to remove the iOS 17 Beta Software profile.
- Go to Settings > General > VPN & Device Management and tap the iOS 17 Beta Software profile.
- Tap Remove Profile, then enter your password and confirm that you want to Remove.
- Go to Settings > General > Software Update and check for new updates.
Option 2: Erase Your iPhone Using Recovery Mode
If you want to remove the iOS17 beta immediately without waiting for Apple to release a new software update, your only option is to wipe your iPhone using Recovery Mode.
Note that erasing your iPhone will erase all the content on it together. Photos, messages, apps and more are examples. If you followed the steps above, you should be able to restore an archived backup after erasing your iPhone to recover your lost data. Unfortunately, this backup will not contain the data you added to your iPhone after creating the backup. The only way to keep this data is to follow the first uninstall option above.
The steps to enter Recovery Mode vary depending on your iPhone, but all require connecting your iPhone to a computer running macOS Catalina or later, or iTunes. Enter Recovery Mode on your iPhone. Then choose Restore Your iPhone when prompted in Finder or iTunes.
After restoring your iPhone, choose to restore your archived backup in Finder or iTunes.