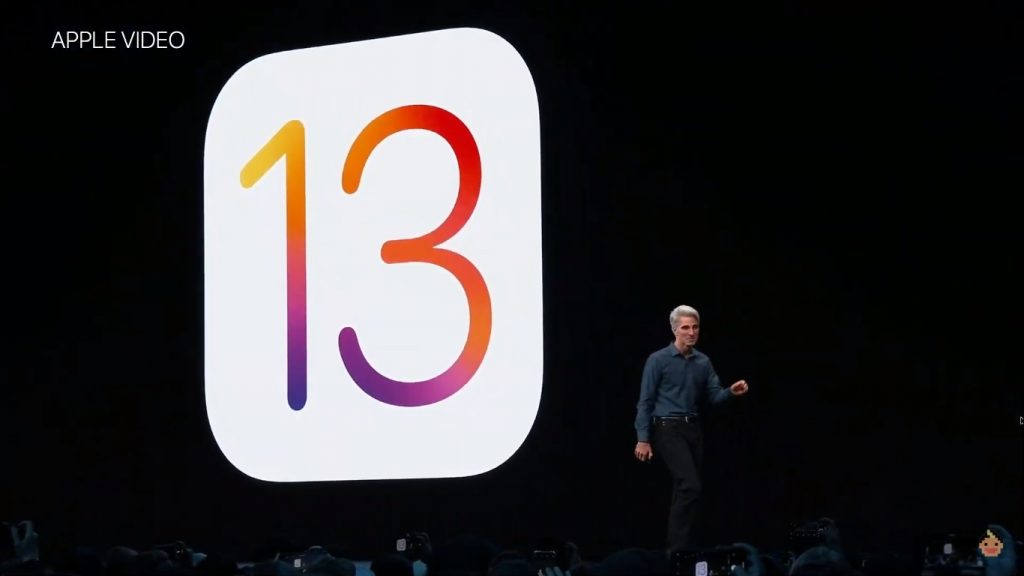How To Install iOS 13 Beta on iPhone, iPad. Betaprofiles.com iOS 13. How to download, install, and run iOS 13 beta on your iPhone or iPad with the help of this article, you will be able to test the new iOS before its general distribution.
In this article, we describe how to join the iOS beta program and install and run the iOS 13 beta on your iPhone iPad.
As you know, the iOS 13, the next version of Apple’s mobile operating system for the iPhone and iPad, was announced on WWDC 2019 on June 4th. Innovations and changing features were shown. However, most people will not run the software until the official distribution in the fall.
If you want to try new features before this global deployment, you need to install a beta version. These versions, which are offered by developers or public beta users, are actually test versions of the operating system.
The first developer beta release of iOS 13 was released just after Apple’s introduction at WWDC. These were only valid for registered Apple developers.
For the first time, a public beta version was released on June 25th. For this reason, public members can register and upload it. They should only be warned that the software has a pre-release version and may contain errors. In the meantime, all the errors solved the final version is expected to be made in mid-September general distribution.
Write your email address in the comments for the download link.
iOS 13 beta Risks of Installation
WARNING Getting a beta version of iOS early has a major drawback: these beta versions can corrupt your iPhone or iPad.
The most important point here is that if you are in the general iOS beta program, you know that you have installed a pre-test version of the next iOS update on all your devices and that you have feedback on any errors. These are the main goals of the beta versions.
No need to emphasize how important it is to back up your device before using it on your main iPhone or iPad to download and install a beta version of iOS, or to try out a beta version. Just because the beta is loaded doesn’t mean you won’t lose everything if something goes wrong. It also means that if you don’t like the new software, you can go back to the latest version.
Installing and using beta versions is really risky. However, getting the iOS beta gives you a serious show-off among your Apple-loving friends and lets you decide whether you like new features or not.
iOS 13 beta How to Install? How to Download?
Apple gives application developers time to try beta versions of iOS for several months. This is done before the release of public software on the release of the new version.
As mentioned above, these beta versions are test versions. Unfinished versions of iOS will convert almost all features into an official structure. But you will probably notice a few cosmetics. Certain problems and problems remain the same.
In other words do not expect an excellent user experience. In particular, do not expect proper performance from existing applications to work perfectly with the new version. For example, a big problem for beta users of iOS 8 was that WhatsApp became unavailable.
Experienced beta users recommend installing a beta version of iOS on a second or backup device – for example, you can use an older (but still compatible) iPod touch instead of your main iPhone.
iOS 13 Developer beta How to Install?
If you’re sure what you want and are committed to joining the developer beta program to get the most up-to-date beta versions for the test, you’ll need to register as an Apple developer.
Participation in the iOS Developer Program costs $ 99 per year.
You must follow these instructions to register and install How To Install iOS 13 Beta on iPhone iPad. Before downloading the beta, we strongly recommend that you back up the device for which you will install the beta. So if something goes wrong, you can come back easily.
- Go to Apple’s developer site and sign up using your Apple ID.
- Log in to iOS Dev Center using the Apple ID you used in the previous step.
- Register the UDID of your Apple device (the easiest way to find your UDID is to connect the device to iTunes, click the icon in the top right corner of the device, see the Summary tab, and get the Serial Number entry) You can now download the appropriate version of the iOS beta for your hardware. Select the iPhone, iPod touch, or iPad model you are using from the list.
- Unzip the file uploaded to your Mac (this should create an .IPSW file). Connect your device to iTunes (if not yet).
- If you are using a Mac, press the Alt key, if you are using a PC, press the Shift key and click Restore on the device’s Summary tab (next to Update Check). Select the .IPSW file in the previous step. Your iOS beta will be uploaded to your iPad or iPhone in a few minutes.
iOS 13 General beta How to Download? How to Install?
If you want to use the general beta version of iOS 13 on your device, you should follow these instructions.
WARNING
Before you begin, please back up your iPhone or iPad because beta is a risky thing to use!
- Click Sign up on the Apple Beta page and sign up for your Apple ID.
- Login to the Beta Software Program.
- Click Register your iOS device. (If you signed up for iOS 13 beta last year, you’ll need to uncheck it and then re-enroll to iOS 13.)
- Go to beta.apple.com/profile on your iOS device.
- Download and install the configuration profile.
- Installing this profile will ensure that the General Beta version is available under Software Update for your device.
- How to Install an iOS Developer Beta Without a Developer?
- If you are using the general beta version, the beta version you get on your device will not be the most up-to-date version tested by the developers. If you’re desperate because you can’t give money to have the latest structure, there’s another option.
WARNING Remember that none of the personal data accumulated on the firmware can be restored when you decide to re-release it once it is updated once before you start explaining how it was done!
An easy way to overcome this problem is to manually back up your device via iTunes before upgrading, then use iCloud to back up only after the upgrade is complete. This way you have a backup available if you need to drop your version. It is a better option than losing everything even if it is not the most recent backup.
Step 1
Download the latest beta version. They are usually published via the Apple Developers Portal. However, you have to pay $ 99 per year to access this service. But with UDID.Co being one of the most popular online resources, there are other sources to offer users. It is important to carefully assess whether it is the right way for us to sign up for Developer Beta in this way.
There are several versions of available beta versions and it is important that you download the relevant beta version for your device. If you download the wrong beta version, iTunes will delete the old version of iOS from your device before reporting that it doesn’t install the previously selected older version. Some sites offer a service that uses the serial number of your devices to identify the correct betayu for download.
Step 2
Download the latest version of iTunes. This is pretty simple – it’s important to make sure you’re running the latest version of iTunes. You can download the latest version of iTunes by clicking the Apple website, the App Store Updates tab on the Mac, or the Check for Updates in iTunes for PC.
Step 3
Save the UDID of your device. Your device’s UDID or Unique Device Identifier must be registered for developer use before installing iOS beta. There are reports that you don’t need to. But we think it would be better to be safe rather than tackling UDID-related problems.
You can have an iOS developer friend to save your UDID of your devices, or you can do this with a one-time $ 7 payment via UDID.co. We have explained above how to find your device’s UDID.
Step 4
Back up your device. As mentioned earlier, we recommend that you back up your device before installing the iOS beta version. Because:
A) You will have at least one backup even if there are no problems during the Beta installation. I need it in the future.
B) You will not be able to use backups with the new version of iOS. Therefore, if you cannot reduce the backup, you must delete your iPhone completely. How To Install iOS 13 Beta on iPhone iPad.
Backup can be done by inserting your iPhone or iPad into iTunes, selecting the iPhone / iPad icon from the menu, and then selecting veya Backup Now Yedek. It is also recommended that you select the üs iCloud automatic backup option altındaki under the Backup menu because we do not want to overwrite the backup.
Step 5
Restore your device. It is time to restore your iPhone to the factory settings after following the steps above and backing up your device. You can do this by clicking / Restore iPhone / iPad yap in iTunes with the connected device.
Step 6
Install the Beta. To install iOS beta on your device, make sure it is connected to your computer and is selected in iTunes. Then hold down Shift and Alt on the Mac, and click the Check for Update button.
This should open a window where you can browse the iOS beta .IPSW file you downloaded earlier. To save the .IPSW file, navigate to the location you selected, select it, and click open. iTunes can display a notification on your device that you have installed a new version of iOS. Just make sure you click OK. The installation process must be started.
Step 7
Wait. The installation process may take some time. It is important that you do not unplug your device during installation or shut down your device. Because it can disrupt the operating system.
Step 8
Swipe to upgrade. After the upgrade is complete and the device restarts, the ık Upgrade to upgrade ve screen appears. Restart your iPhone again by swiping it. But don’t panic, this restart is normal. When you restart, you will see a familiar ı Hello ”welcome screen. Follow the on-screen instructions.
Action OK! You are successfully running the iOS Developer beta on your iPhone or iPad!